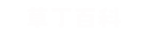钉钉怎么自动打卡怎么设置 钉钉怎么自动打卡怎么设置位置
演示机型:iPhone 11
系统版本:iOS 15.1
软件版本:6.3.11
在使用钉钉时 , 设置上自动打卡的话会较为便捷 。那么钉钉怎么自动打卡怎么设置?下面是详细的演示操作步骤 。
1、选择【钉钉】并打开 。
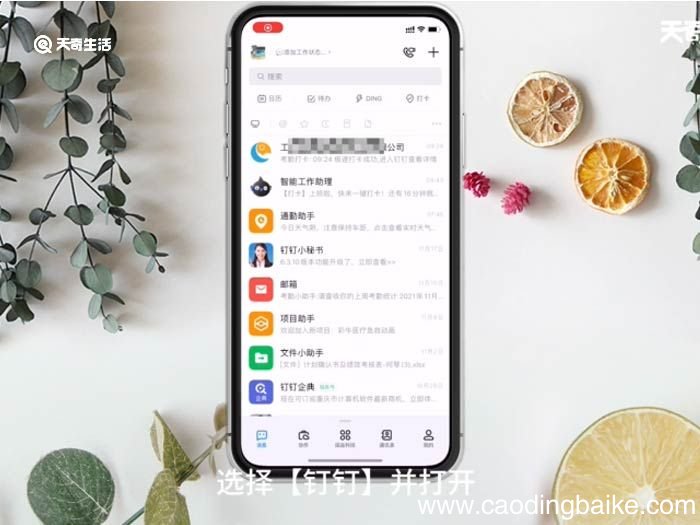
文章插图
2、下方找到【工作台】 。
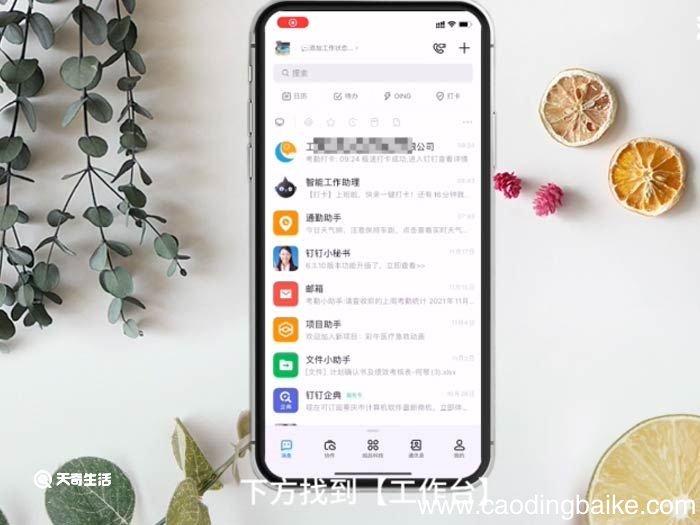
文章插图
3、进入后找到【考勤打卡】并选择 。
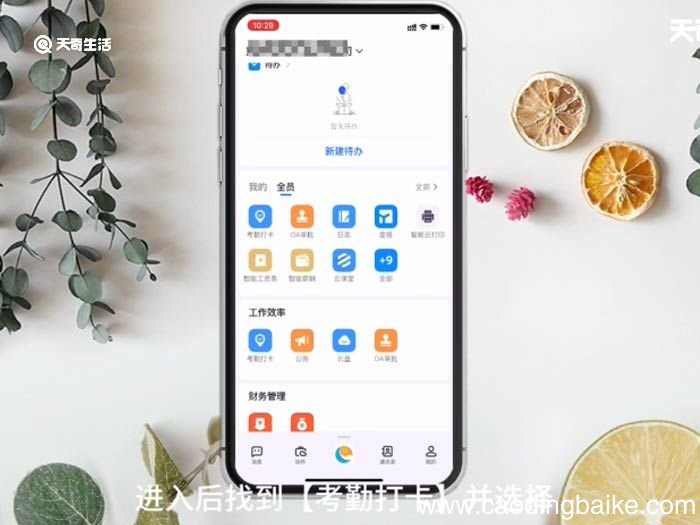
文章插图
4、选择右下角【设置】 。
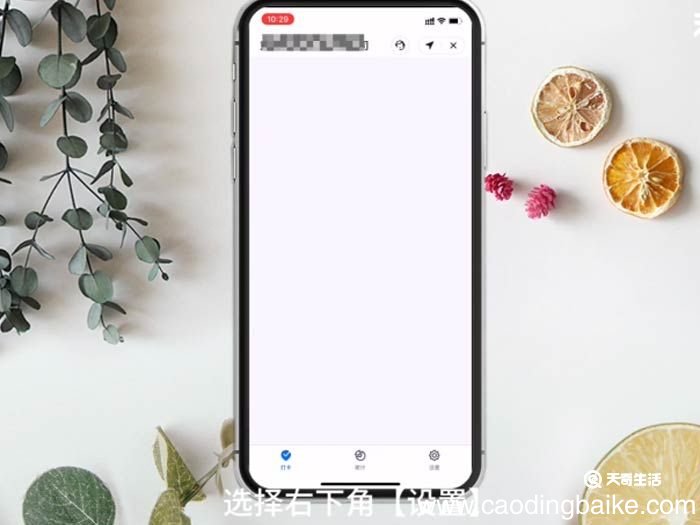
文章插图
5、点击进入【快捷打卡】 。
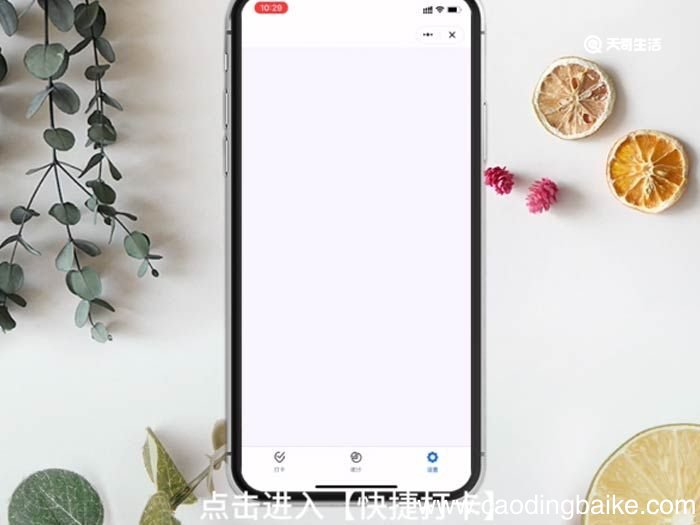
文章插图
6、找到【上班快捷打卡】 。
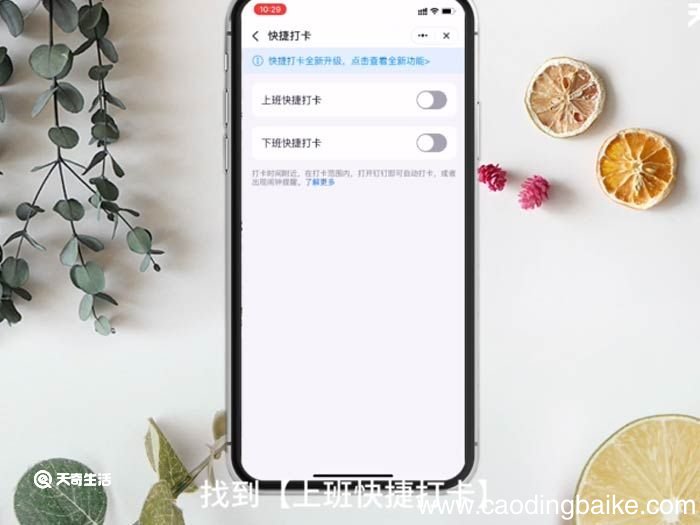
文章插图
7、点击【上班快捷打卡】右侧灰色按钮 。
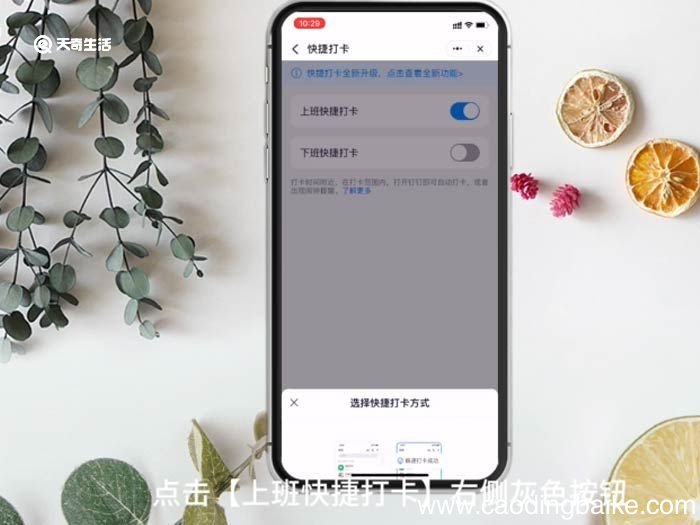
文章插图
8、在弹窗出勾选【极速打开】并【确定】即可 。
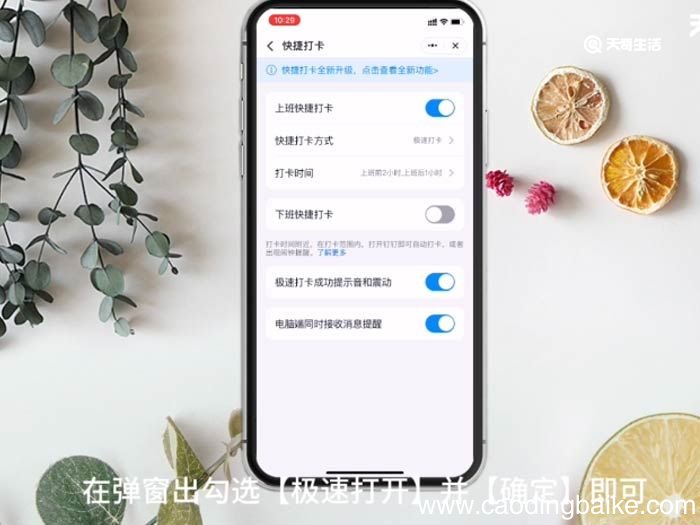
文章插图
总结:打开【钉钉】 , 下方找到【工作台】,进入后找到【考勤打卡】并选择 , 选择右下角【设置】,点击进入【快捷打卡】,找到【上班快捷打卡】,点击【上班快捷打卡】右侧灰色按钮呈现蓝色 , 在弹窗出勾选【极速打开】并【确定】即可 。
【钉钉怎么自动打卡怎么设置 钉钉怎么自动打卡怎么设置位置】
- 苹果侧边按钮怎么设置 苹果侧边按钮设置
- 起点中文网怎么发布小说 怎么在起点中文网上发布小说
- 华为新机怎么激活 华为新机如何激活
- 华为怎么下载ins
- 电脑声音图标不见了怎么办 电脑声音图标不见了怎么找回
- 证件照怎么免费换底色 证件照免费换底色
- 华为手机工程模式怎么进入 华为手机工程模式进入方法
- 苹果12promax怎么录屏 苹果12promax录屏的方法
- 微信怎么群发消息微信群发消息的方法
- 华为mate30pro怎么分屏 华为mate30pro分屏怎么设置